Xbox Game Pass Ultimateに加入すればEAPlayのゲームも遊び放題となりました。
しかし初めてゲームパスを利用して、EAPlayのゲームをダウンロードする方法が分からず悩んでいませんか?
この記事では私がゲームパスを利用して、EAPlayのゲームを初めてダウンロードする手順を、キャプチャ画像を使い分かりやすく解説します。
またXboxアカウントとEAアカウントがうまくリンクできない場合の対処法もあわせてお伝えします。

同じ問題で困っている方は解決方法を参考にしてくださいね。
この記事を読めばPCでXboxゲームパスを利用して、EAPlayのゲームをダウンロードする方法がわかります。
スポンサーリンク
「PC」Xbox GamePassでEAPlayのゲームをダウンロードする全手順
EA Desktopアプリをインストールする
1・まずXBoxアプリを起動して、下にスクロールする。
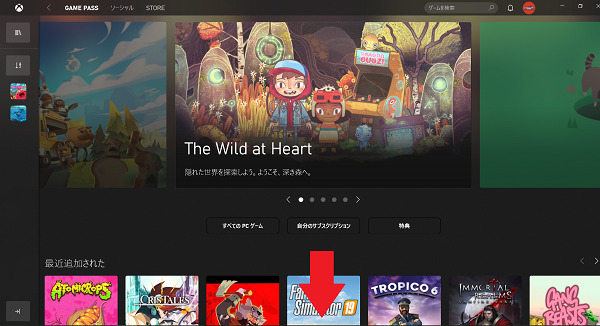
2・EAPlayロゴ下の「ゲームを表示」をクリック。
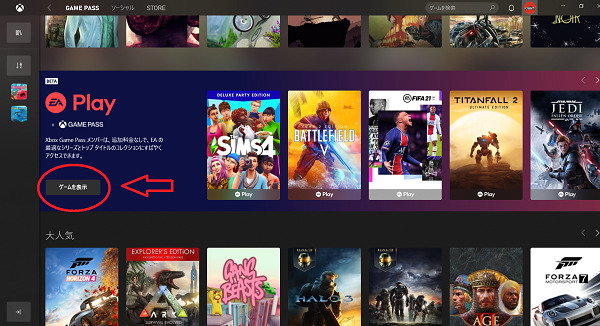
3・EA Desktopをインストールをクリック。
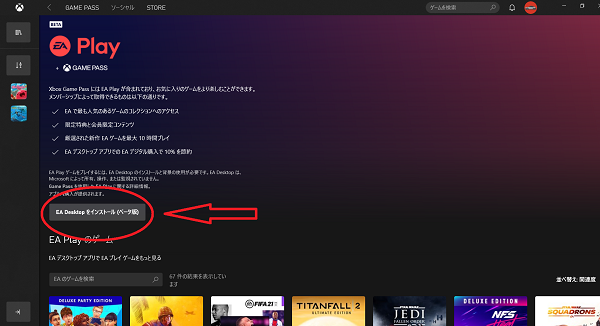
4・EA Desktopをインストールをクリック。
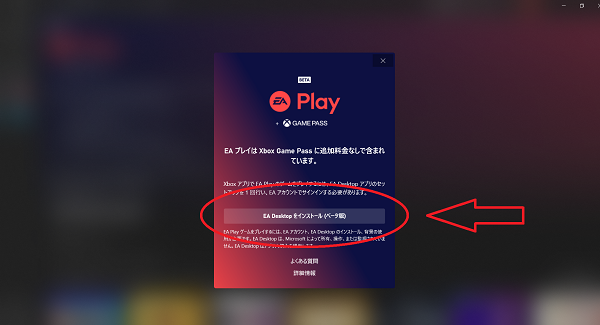
5・Let's go(今すぐ行く)をクリック
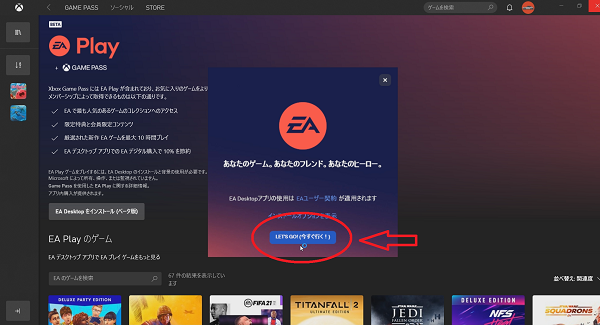
6.windowsのユーザーアカウント制御パネルが表示されたら、「はい」をクリック。
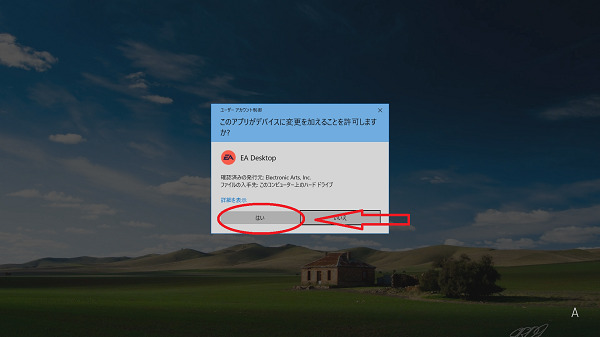
7.インストールが終わるまで待機しましょう。
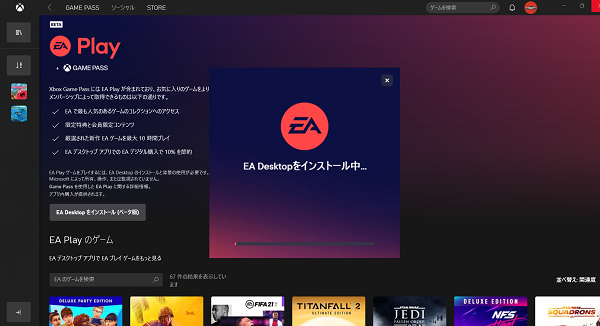
8・これでEA Desktopアプリのインストールは完了です。
EA Desktopアプリを起動してEAアカウントを設定する
1・PCのデスクトップにある、EA Desktopアプリのショートカットをクリックして起動する。
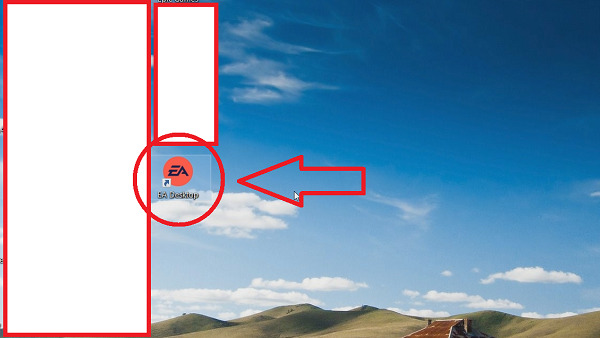
2・すでにEAアカウントを所有している場合はここでログインしてこの項目は終了。
下のXboxアカウントとEAアカウントをリンクするの項目に飛んでください。
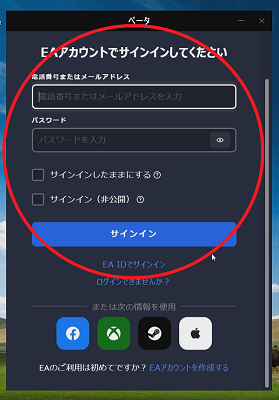
3・EAアカウントを持っていない場合はEAアカウントを作成するをクリック。
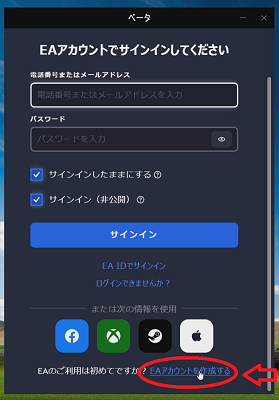
4・国・地域と誕生日を選択して次へ。
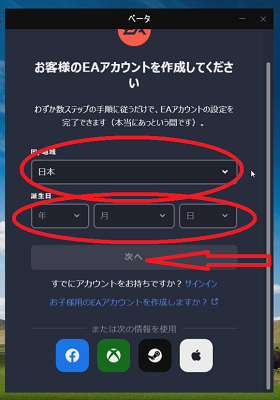
5・メールアドレス・希望するEA ID・パスワードを入力して次へ。
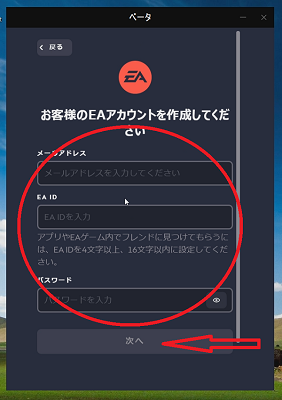
6・プロフィールの公開設定を選択。メールアドレスによる検索許可とEA製品等の情報メールを受け取るのチェックは任意。
ユーザー契約およびプライバシー&クッキーポリシー同意のチェックは必須です。
チェックしたらアカウントを作成をクリック。
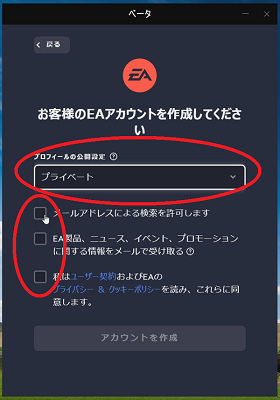
7・先ほど入力したメールアドレスに認証コードのメールが送られてくるので、確認して入力後「次へ」をクリック。
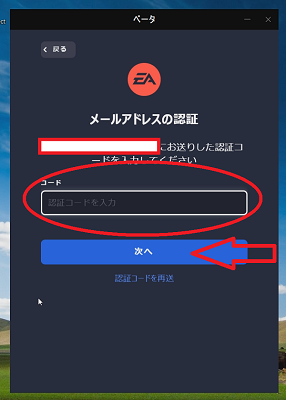
8・表示された項目を確認して完了をクリック。
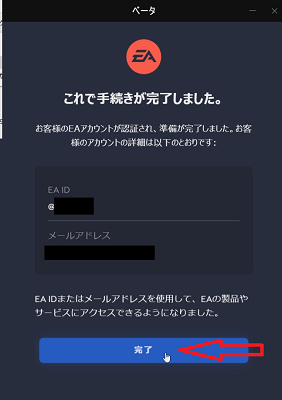
9・これでEA側の設定はOKです。
一度EA Desktopアプリは閉じておきましょう。
XboxアカウントとEAアカウントをリンクする
1・再度Xboxアプリを起動してEAPlay欄の「ゲームを表示」をクリック。
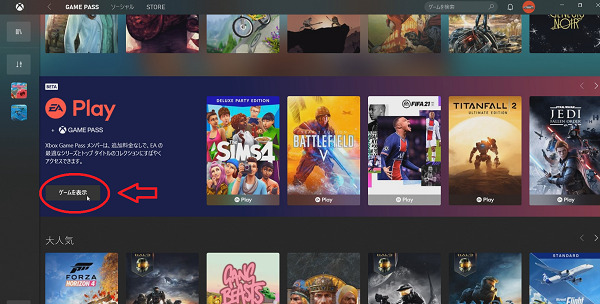
2・EA Desktopを探索をクリック。
(EA Desktopを探索をクリックしても反応がない場合はXboxアプリを再起動しましょう。
それでも反応がない場合はPCを再起動してください。)
それでもダメな場合はこの項目の下部にある『手動でXboxアカウントとEAアカウントをリンクする方法を読んでください。』
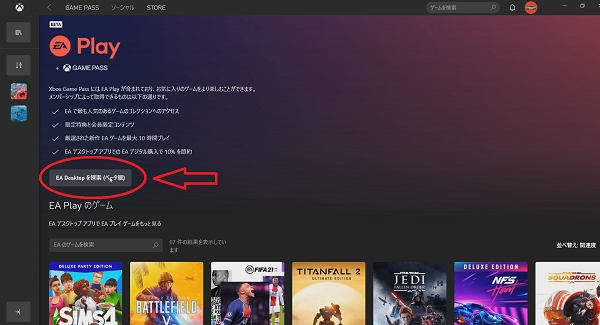
3・先ほど登録した(ログインした)EAアカウントで間違いない確認して、続行をクリック。
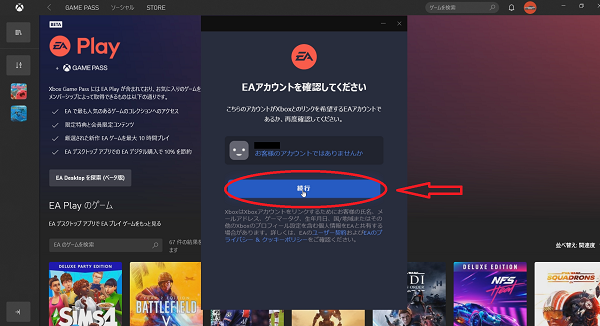
4・アカウントをリンクをクリック。
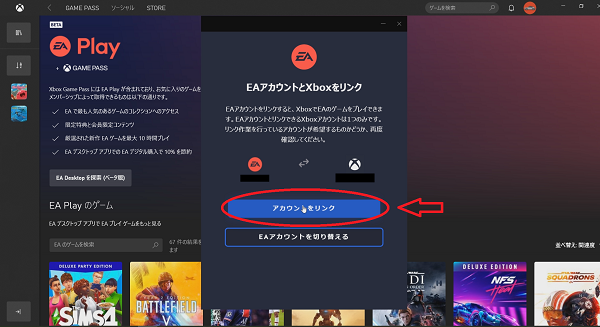
5・この画面が表示されたらリンクは完了です。
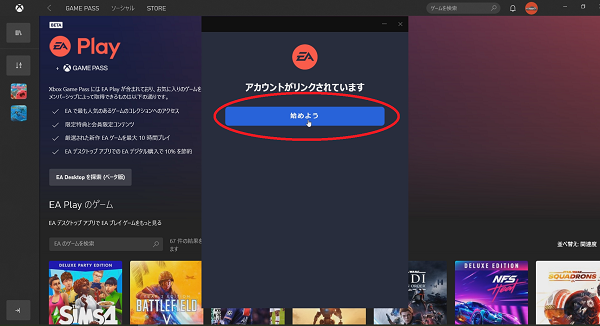
実際にダウンロードしてみよう
ダウンロードする方法は2通りあります。
- Xboxアプリを使う方法。
- EA Desktopを使う方法。
注・Xboxアプリで表示されているのはEAPlay対応ゲームの一部です。
全種類のEAPlay対応ゲームが表示されない場合があります。
すべての対応ゲームを確認したい場合はEA Desktop側で確認しましょう!
Xboxアプリを使用する場合
1・Xboxアプリ内でダウンロードするゲームのアイコンをクリックして、インストールをクリック。
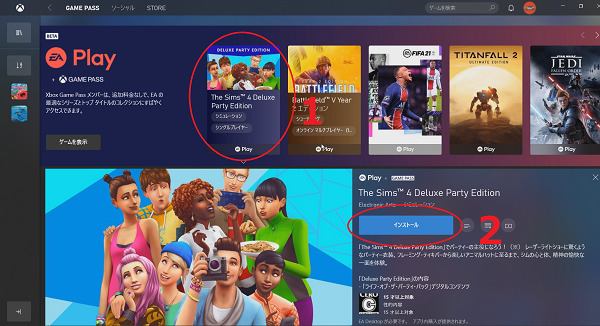
2・自動的にEA Desktopが起動します。
インストール場所を変更したい場合は変更する。
次へをクリック。
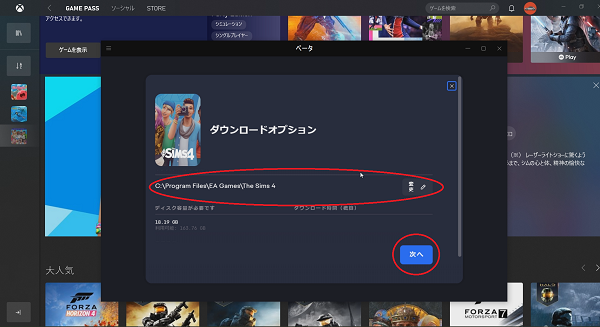
3・ダウンロードをクリック。
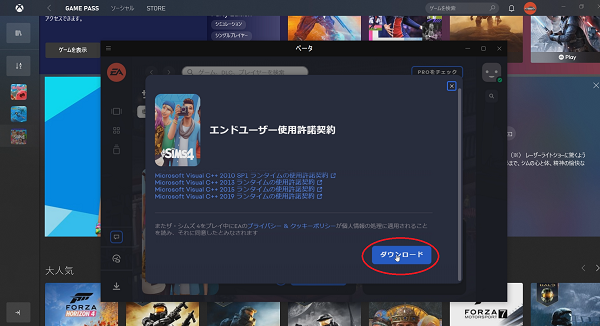
4・ダウンロード完了。インストール済みゲーム一覧にも追加されている。
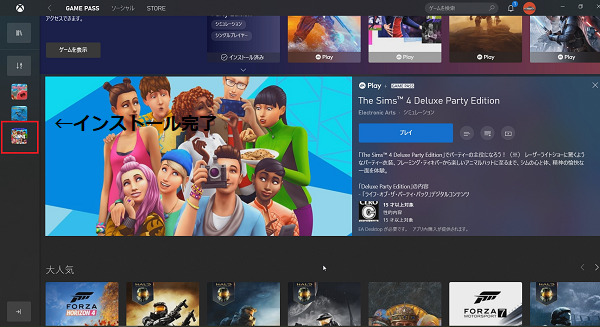
EA Desktopを使用する場合
1・EA Desktopを起動。ブラウズをクリック。
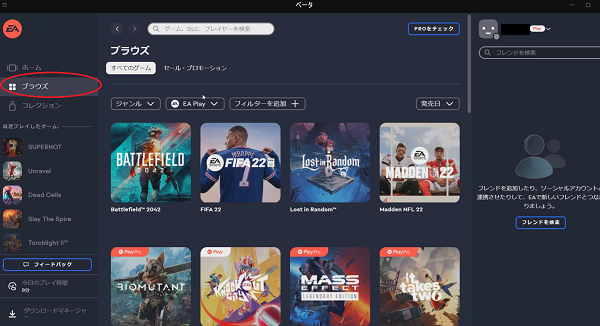
2・EA Playのタグをクリックして。EA Playを選択。
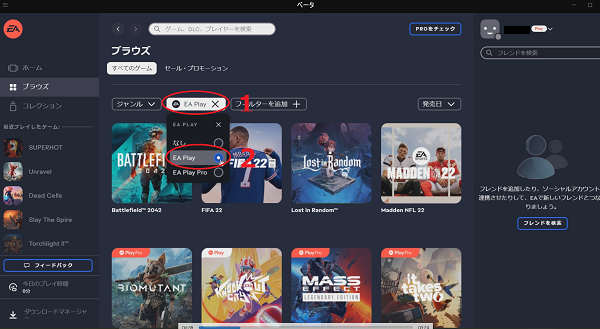
3・インストールしたいゲームのアイコンをクリック。
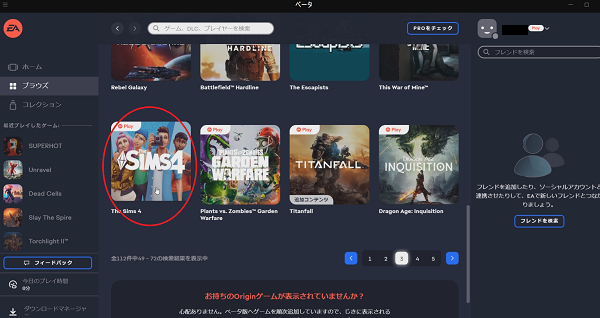
4・ダウンロードをクリック。
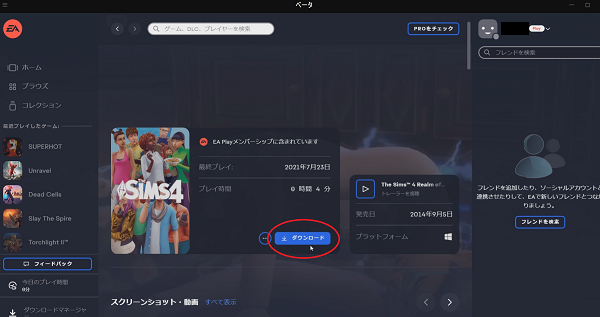
5・インストール先と言語を変更したい場合はここで変更する。次へをクリック。
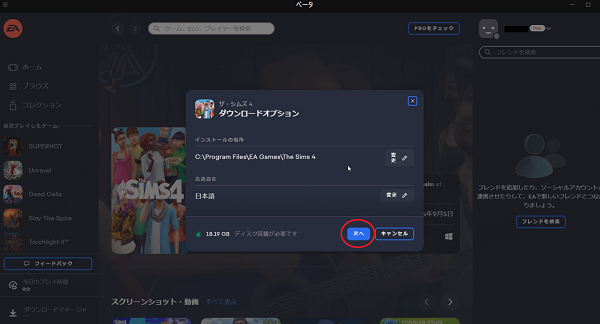
6・ダウンロードをクリック。
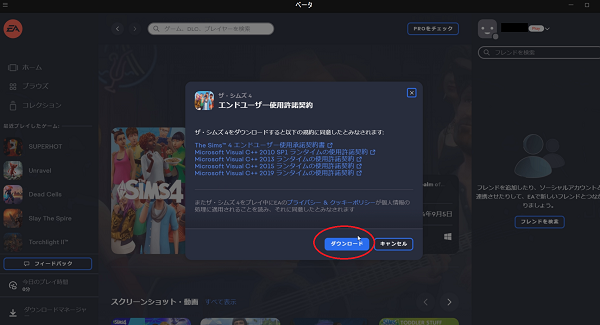
7・ダウンロード完了です。ダウンロードしたゲーム一覧はコレクションで確認できます。
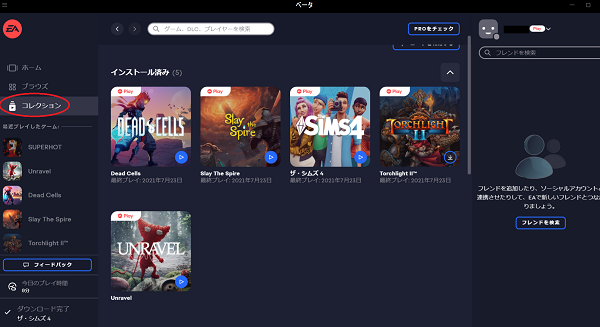
XboxアカウントとEAアカウントのリンクがうまくいかない場合
アカウントのリンクがうまくいかない場合は手動でリンクさせる方法があるので紹介します。
1・Xboxアプリの右上にあるアイコンをクリック→設定をクリック。
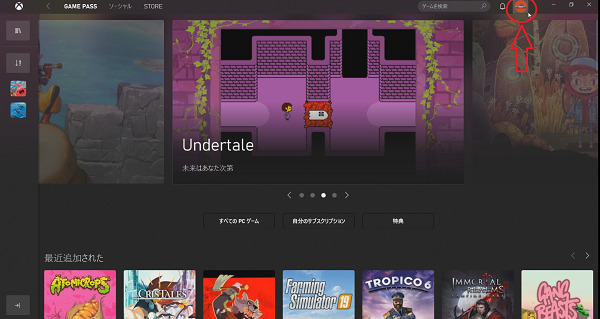
2・EAの欄の管理をクリック→ブラウザでEAのページが開きます。
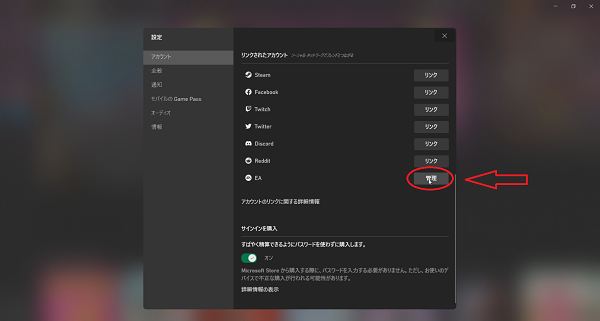
3・右上をクリックして言語、日本を選択する。
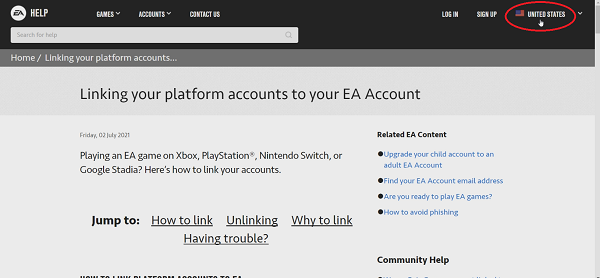
4・ログインをクリックする。
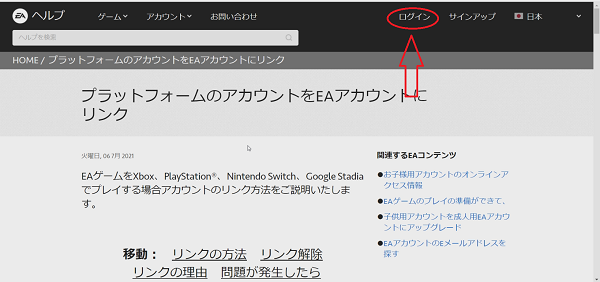
5・Xbox Liveをクリック。
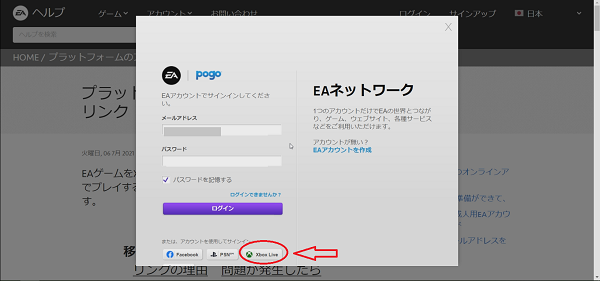
6・ポップアップ画面を下にスクロールして『はい』をクリックする。
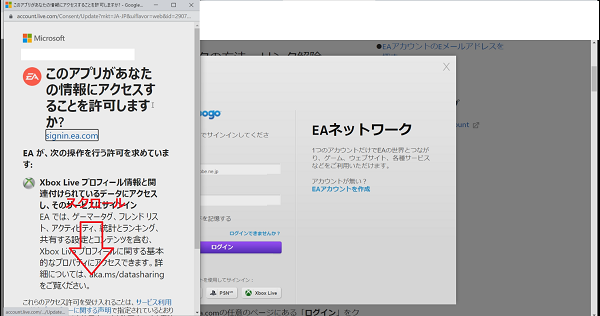
7・EAアカウントのメールアドレスとパスワードを入力する→次へをクリック。
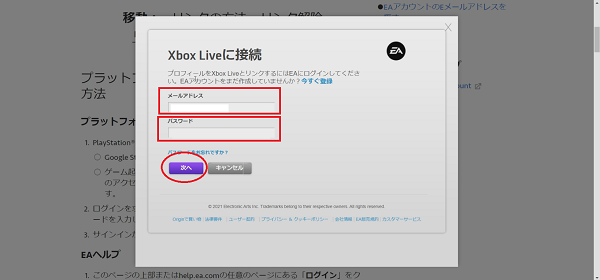
8・EAアカウントIDとXbox live IDが間違いないか確認後、次へをクリック。
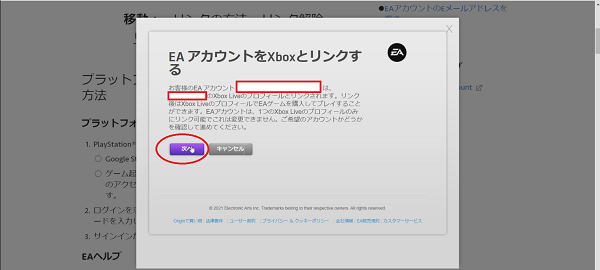
9・この画面がでればリンク完了です。次へをクリック。
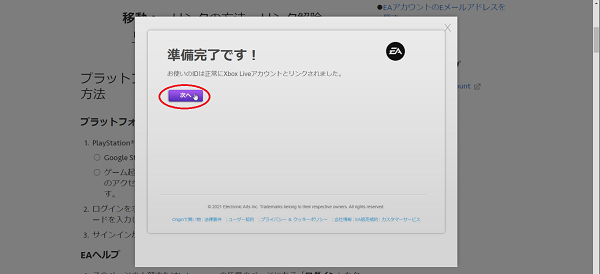
10・一応念のためにPCの再起動後にゲームをダウンロードしましょう。
まとめ
初めてXboxゲームパスを利用してEAPlayのゲームをダウンロードする手順は
- EA Desktopアプリをインストールする。
- EAアカウントを設定する。
- XboxアカウントとEAアカウントをリンクする。
- ゲームをダウンロードする。
以上の4ステップになります。
一度設定すれば次回からはダウンロードするだけです。
EAPlayではニードフォーシリーズ・バトルフィールドシリーズ・FIFAシリーズ・SIMSシリーズなどビックタイトルが遊び放題です。
さっそくダウンロードして楽しみましょう。
-

『EA Play』対応 隠れた名作・秀作オススメゲーム 5選!
続きを見る
今回の記事はこれにて終了です。ありがとうございました。



